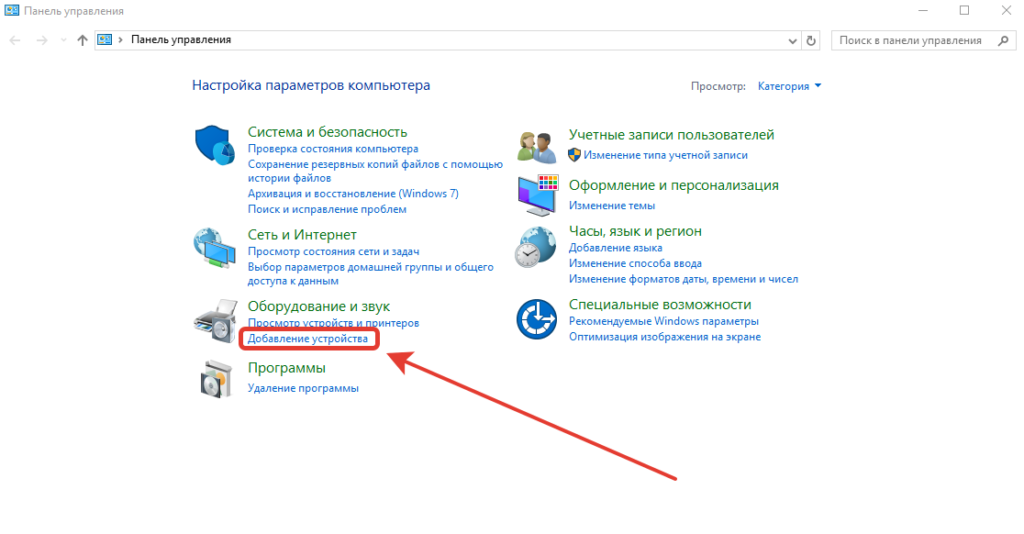В наше время Bluetooth-наушники стали очень популярным устройством, позволяющим наслаждаться музыкой или совершать звонки без проводов. Однако не всегда компьютер или ноутбук могут корректно обнаружить эти наушники, позволяющие наслаждаться музыкой без лишних проводов. Если ваш ноутбук не видит Bluetooth-наушники, это может быть из-за различных причин, включая проблемы с драйверами, настройками Bluetooth или самими наушниками.
Одной из основных причин, по которой ноутбук не может найти Bluetooth-наушники, может быть отсутствие или устаревший драйвер Bluetooth. Драйвер – это программное обеспечение, которое позволяет операционной системе работать с аппаратными устройствами. Если у вас установлен неправильный драйвер или его версия устарела, ноутбук может не распознавать подключенное устройство. Чтобы исправить эту проблему, вам нужно обновить драйвер Bluetooth до последней версии, скачав его с официального сайта производителя вашего ноутбука или Bluetooth-адаптера.
Еще одной причиной, по которой ноутбук может не видеть Bluetooth-наушники, является неправильная настройка модуля Bluetooth. Проверьте, включен ли Bluetooth на вашем ноутбуке. Для этого откройте панель управления, найдите раздел «Устройства и принтеры» и убедитесь, что Bluetooth-модуль активирован. Если модуль Bluetooth включен, но все равно не видит наушники, может быть необходимо выполнить перезагрузку системы или выполнить сброс настроек Bluetooth к заводским значениям.
Также возможно, что проблема с подключением Bluetooth-наушников связана с их неправильной настройкой. Иногда наушники нужно сбросить или перевести в режим поиска, чтобы ноутбук мог их обнаружить. Обычно процедура сброса описана в руководстве пользователя к наушникам. Если вы не знаете, как обратиться, вы всегда можете проверить официальный сайт производителя, в котором должна быть предоставлена детальная информация о настройке наушников.
Почему ноутбук не видит Bluetooth-наушники?
- Отключен Bluetooth-модуль на ноутбуке. Проверьте, включен ли Bluetooth-модуль на вашем ноутбуке. Обычно есть клавиша или комбинация клавиш, которая позволяет включить или отключить Bluetooth. Убедитесь, что он активирован.
- Недостаточно заряда на Bluetooth-наушниках. Если у вас беспроводные наушники, убедитесь, что они заряжены. Возможно, они выключились из-за недостатка заряда.
- Bluetooth-наушники не в режиме поиска. Убедитесь, что Bluetooth-наушники находятся в режиме поиска подключения. Как правило, это требует удержания кнопки питания на наушниках в течение нескольких секунд.
- Конфликт с другими устройствами Bluetooth. Если у вас подключено множество других устройств Bluetooth к ноутбуку, может возникнуть конфликт с Bluetooth-наушниками. Попробуйте отключить другие Bluetooth-устройства и попробуйте подключить наушники снова.
- Устаревший драйвер Bluetooth. Возможно, у вас установлена устаревшая версия драйвера Bluetooth на ноутбуке. Рекомендуется обновить драйвер до последней версии с официального сайта производителя вашего ноутбука или адаптера Bluetooth.
Если ни одно из вышеперечисленных решений не помогло, возможно, проблема не связана с вашим ноутбуком, а с Bluetooth-наушниками. Рекомендуется проверить их совместимость с вашим ноутбуком и обратиться в службу поддержки, если проблема сохраняется.
Причины проблемы на Windows 7 и других версиях
Существует несколько причин, по которым ноутбук может не видеть Bluetooth-наушники на Windows 7 и других операционных системах. Рассмотрим некоторые из них:
- Отключен Bluetooth-адаптер: возможно, Bluetooth-адаптер на ноутбуке отключен, и поэтому наушники не могут быть обнаружены. Проверьте, включен ли Bluetooth-адаптер.
- Отсутствие драйверов: если на ноутбуке отсутствуют или устарели драйверы Bluetooth, то наушники могут быть невидимыми. Установите последние версии драйверов для Bluetooth.
- Проблемы совместимости: возможно, наушники не совместимы с вашим ноутбуком или операционной системой. Проверьте совместимость наушников с вашим устройством.
- Включен режим авиарежима: если на вашем ноутбуке включен режим авиарежима, то Bluetooth может быть отключен. Проверьте, что режим авиарежима выключен.
- Плохое качество сигнала: если наушники находятся слишком далеко от ноутбука или есть преграды, такие как стены или другие устройства, сигнал Bluetooth может быть слабым. Попробуйте приблизить наушники к ноутбуку и убедитесь, что между ними нет преград.
Проверьте указанные причины и следуйте рекомендациям, чтобы решить проблему с Bluetooth-наушниками на Windows 7 или других операционных системах. Если проблема не устраняется, обратитесь за помощью к специалисту или к производителю наушников и ноутбука.
Отключен Bluetooth-адаптер
Чтобы включить Bluetooth-адаптер, выполните следующие шаги:
| Шаг 1 | Щелкните правой кнопкой мыши по значку Bluetooth в системном трее (обычно расположен в нижнем правом углу экрана). |
| Шаг 2 | В контекстном меню выберите пункт «Включить Bluetooth». |
| Шаг 3 | После включения Bluetooth-адаптера попробуйте подключить ваши Bluetooth-наушники к ноутбуку. |
Если после выполнения этих шагов наушники по-прежнему не видны, попробуйте выполнить следующие дополнительные действия:
| Дополнительный шаг 1 | Зайдите в «Панель управления», выберите «Устройства и принтеры» и найдите наушники в списке устройств. |
| Дополнительный шаг 2 | Если наушники отображаются в списке, но устанавливаются как «Отключенные устройства», щелкните правой кнопкой мыши по ним и выберите «Включить». |
| Дополнительный шаг 3 | После выполнения этих дополнительных действий проверьте, работают ли Bluetooth-наушники. |
Если вы все еще испытываете проблемы с подключением Bluetooth-наушников к ноутбуку, рекомендуется обратиться к инструкции по эксплуатации ноутбука или обратиться за технической поддержкой производителя.
Не установлены или устарели драйверы Bluetooth
Проблема: Если ваш ноутбук не видит Bluetooth-наушники, одной из возможных причин может быть отсутствие или устаревшие драйверы Bluetooth.
Решение: Для начала, проверьте, установлены ли драйверы Bluetooth на вашем ноутбуке. Для этого выполните следующие действия:
Шаг 1:
1. Нажмите на кнопку «Пуск» и выберите «Панель управления».
2. В открывшемся окне «Панель управления» выберите категорию «Аппаратное и звуковое оборудование».
3. Выберите пункт «Управление устройствами и принтерами».
Шаг 2:
1. В открывшемся окне «Устройства и принтеры» найдите раздел «Bluetooth-устройства».
2. Если раздел «Bluetooth-устройства» отсутствует или его нет в списке устройств, значит в вашем ноутбуке нет драйверов Bluetooth.
Шаг 3:
1. Если драйверы Bluetooth не установлены, найдите модель вашего ноутбука и загрузите соответствующие драйверы с сайта производителя.
2. Если драйверы Bluetooth установлены, но ноутбук все равно не видит Bluetooth-наушники, возможно, они устарели. В этом случае, вы можете обновить драйверы, перейдя на сайт производителя ноутбука и загрузив последнюю версию драйверов Bluetooth.
3. После загрузки драйверов установите их на ноутбук, перезагрузите систему и проверьте, видит ли ваш ноутбук Bluetooth-наушники.
Примечание: В зависимости от модели и производителя ноутбука, процесс установки и обновления драйверов может незначительно отличаться. Перед установкой или обновлением драйверов рекомендуется ознакомиться с инструкцией на сайте производителя.
Некорректные настройки Bluetooth
Возможно, Bluetooth на ноутбуке был отключен или находится в режиме низкопотребляющей энергии, что может привести к конфликтам с подключением устройств. В таком случае, следует проверить настройки Bluetooth и убедиться, что они настроены правильно.
Также, возможно, что драйверы Bluetooth не установлены или не обновлены. Следует проверить, что драйверы для Bluetooth на ноутбуке установлены последней версии.
Если настройки Bluetooth и драйверы уже правильно настроены, то проблема может быть связана с другими программами или устройствами, которые могут конфликтовать с Bluetooth. В таком случае, рекомендуется проверить, что на ноутбуке нет установленных программ, которые могут негативно влиять на работу Bluetooth. Если есть подозрения, что это могут быть антивирусные программы или файерволы, то временно их отключите и проверьте, будет ли ноутбук видеть Bluetooth-наушники.
Если проблема так и не решена, то рекомендуется обратиться к производителю вашего ноутбука или наушников для получения дальнейшей помощи и инструкций.
Решения проблемы
Если ваш ноутбук не видит Bluetooth-наушники, следуйте этим решениям, чтобы исправить проблему:
| Проблема | Решение |
| Bluetooth выключен на ноутбуке | Включите Bluetooth на ноутбуке. Находите соответствующую кнопку, переключатель или функциональную клавишу для включения Bluetooth. |
| Отключен драйвер Bluetooth | Убедитесь, что драйвер Bluetooth на ноутбуке установлен и активен. При необходимости переустановите драйвер. |
| Bluetooth-адаптер не работает должным образом | Попробуйте перезагрузить ноутбук и проверьте работу Bluetooth-адаптера. Если проблема не решается, обратитесь к производителю ноутбука или замените Bluetooth-адаптер. |
| Bluetooth-наушники не включены в режиме поиска | Убедитесь, что Bluetooth-наушники находятся в режиме поиска и готовы к подключению к ноутбуку. |
| Используется неправильный Bluetooth-профиль | Убедитесь, что используется правильный Bluetooth-профиль для ваших наушников. Проверьте документацию к наушникам и установите необходимый профиль. |
| Другие устройства создают помехи | Удалите или отключите другие устройства Bluetooth, которые могут создавать помехи и мешать подключению Bluetooth-наушников. |
Если ни одно из этих решений не помогло, возможно, проблема связана с неполадкой в аппаратной части ноутбука или Bluetooth-наушников. В этом случае, обратитесь к специалисту или сервисному центру для дальнейшей диагностики и ремонта.
Включение Bluetooth-адаптера
Если ваш ноутбук не видит Bluetooth-наушники, первым шагом в решении проблемы может быть включение Bluetooth-адаптера. Вот несколько способов, как это сделать:
- Проверьте, включен ли Bluetooth на вашем ноутбуке. Для этого обычно нужно нажать клавишу Fn в сочетании с клавишей, на которой изображен символ Bluetooth. Если вы не знаете, какая именно клавиша отвечает за включение Bluetooth, проверьте документацию к вашему ноутбуку.
- Проверьте статус Bluetooth-адаптера в настройках Windows. Для этого перейдите в «Панель управления», затем выберите «Адаптеры беспроводных сетей» или «Bluetooth-адаптеры». Если Bluetooth-адаптер отображается как отключенный или с ошибкой, попробуйте включить его.
- Перезагрузите ваш ноутбук. Иногда простая перезагрузка может помочь включить Bluetooth-адаптер и решить проблему с его распознаванием наушниками.
- Обновите драйверы Bluetooth-адаптера. Это можно сделать через «Диспетчер устройств» в настройках Windows. Найдите Bluetooth-адаптер в списке устройств, кликните правой кнопкой мыши и выберите «Обновить драйвер». Если доступно, выберите опцию «Автоматическое обновление драйвера».
- Установите драйверы Bluetooth-адаптера вручную. Если автоматическое обновление не помогло, попробуйте найти и скачать последние версии драйверов для Bluetooth-адаптера на официальном сайте производителя вашего ноутбука.
После проведения вышеперечисленных действий попробуйте переподключить Bluetooth-наушники и проверить, видит ли ноутбук их теперь. Если проблема все еще не решена, возможно, вам потребуется обратиться за помощью к специалисту или обратиться в сервисный центр.
Обновление или установка драйверов Bluetooth
Если у вас возникли проблемы с Bluetooth-наушниками, первым делом проверьте текущую версию драйверов Bluetooth на вашем ноутбуке. Может быть, у вас установлена несовместимая или устаревшая версия драйвера, что может вызывать проблемы.
Следующие шаги помогут вам обновить или установить драйверы Bluetooth на Windows 7 и других версиях операционной системы:
| Шаг | Описание |
|---|---|
| 1 | Откройте Панель управления и выберите «Устройства и принтеры». |
| 2 | Найдите раздел «Bluetooth» и правой кнопкой мыши нажмите на соответствующее устройство Bluetooth. |
| 3 | Выберите пункт «Обновить драйвер» из контекстного меню. |
| 4 | Далее выберите «Автоматический поиск обновленного программного обеспечения драйверов». Windows автоматически проверит наличие обновлений и установит их. |
| 5 | После завершения процесса обновления, перезагрузите компьютер и проверьте, работают ли Bluetooth-наушники. |
Если эти действия не помогли, попробуйте посетить веб-сайт производителя вашего ноутбука и загрузить последние драйверы Bluetooth для вашей модели устройства. Установка актуальной версии драйвера может помочь устранить проблемы с Bluetooth-наушниками и обеспечить их правильную работу.
Проверка и настройка параметров Bluetooth
Если ваш ноутбук не видит Bluetooth-наушники, первым шагом будет проверка и настройка параметров Bluetooth. Вот несколько действий, которые помогут вам решить проблему:
1. Включите Bluetooth на ноутбуке:
Убедитесь, что Bluetooth на вашем ноутбуке включен. Обычно это можно сделать через панель управления или специальную клавишу на клавиатуре.
2. Проверьте наличие драйверов Bluetooth:
Убедитесь, что на ноутбуке установлены последние драйверы для Bluetooth. Часто производители обновляют драйверы, чтобы улучшить совместимость и исправить ошибки. Проверьте официальный сайт производителя вашего ноутбука и загрузите последние версии драйверов.
3. Проверьте видимость ноутбука для других устройств Bluetooth:
Убедитесь, что ваш ноутбук видим для других устройств Bluetooth. Выполните следующие действия:
— Зайдите в панель управления и откройте Компоненты и устройства Bluetooth.
— Убедитесь, что переключатель видимости установлен в положение «Видимый для всех устройств».
— Если вы видите список доступных устройств, значит, проблема скорее всего связана с Bluetooth-наушниками или другими внешними устройствами.
4. Удалите и повторно подключите Bluetooth-наушники:
Попробуйте удалить и снова подключить Bluetooth-наушники к ноутбуку. Выполните следующие действия:
— Зайдите в панель управления и откройте Компоненты и устройства Bluetooth.
— Найдите Bluetooth-наушники в списке устройств и щелкните правой кнопкой мыши, затем выберите «Удалить».
— Перезагрузите ноутбук и повторно подключите Bluetooth-наушники, следуя инструкциям производителя.
5. Проверьте наличие конфликтующих программ:
Иногда другие программы или драйверы могут конфликтовать с Bluetooth-соединением. Попробуйте временно отключить любые антивирусные программы или программы управления сетью и проверьте, помогло ли это решить проблему.
Если вы выполнили все эти шаги, но наушники все еще не подключаются к ноутбуку, возможно, проблема связана с самими наушниками или другими внешними устройствами. Рекомендуется обратиться за помощью к производителю наушников или обратиться к специалисту.